ソフトバンク光が繋がらない時の対処法|復旧方法をわかりやすく解説
「ソフトバンク光が突然繋がらなくなった!すぐに復旧させたいけどどうすればいいの?」
ソフトバンク光が繋がらない時はの復旧方法をわかりやすく解説しますね。
ただし、以下のような場合は何をやっても繋ぐことはできないのでご注意ください!
こんな場合は復旧不可
- 障害・メンテナンス中
回線自体に障害が発生している場合や、メンテナンス中の場合は何をやっても繋がりません。最新の「障害・メンテナンス情報」を確認して回線が復旧するのを待ちましょう。 - 料金未払い
月額料金を滞納してしまっている場合、支払いを済ませないとインターネットは繋がりません。クレジットカードの有効期限が切れてしまい支払いが滞っているなど、意図せずに滞納している場合もあるのでご注意ください。 - そもそも開通していない
ソフトバンク光の機器がお手元に届いても、工事が終わっていないのであればインターネットには繋がらないので、工事完了を待ちましょう。
他にも、ソフトバンク光以外の機器が原因で繋がらなくなっていることがあります。
よくある事例としては…
スマホやPCの「Wi-Fi」機能がオフになっている。
またはうっかり「機内モード」を押してしまっていて、通信ができなくなっていることがありますので、あらかじめ確認してみてください。
それらが原因でないのなら、ソフトバンク光の接続の方に原因があるので、以下の手順を参考に復旧をしてください。
無料PORTブロードバンド 回線診断
通信が高速で
安定した回線が
見つかる!
当サイト独自のアンケートにより障害発生率を調査!
住宅タイプ・ご利用の回線を選ぶだけで、今よりも速く・安定した回線を探せます。
住宅タイプ
ご利用回線
郵便番号
{{ error_message }}
{{ result.pref + result.city }}で使える光回線ランキング
{{ item.name }}
お客様の{{ item.satisfaction }}%が満足!
- 安定稼働率
-
{{ this.toStabilityPercent(item.stability) }}{{ this.toStabilityParam(item.stability) }}
- {{ point }}
- 一度も通信障害がなし、半年以上通信障害なしのお客様を安定稼働として算出しています。
対処法01.機器の配線・電源を確認する
ソフトバンク光ではNTTのロゴマークがついている「ONU」や「VDSLモデム」、「ホームゲートウェイ(HGW)」という機器のいずれかがレンタルされています。
また、ソフトバンク光からレンタルされる「光BBユニット」というグレーの機器を利用している人も多いと思います。

これらの機器が、利用開始の時期や契約内容によって1~3個接続されています。
まずは各機器の電源がしっかり入っているか確認してみてください。
掃除機をかけた時にうっかり電源プラグを外してしまったり、電源タップのメインスイッチをOFFにしてしまっていたり…こういう事はよくあります。
次に、各機器をつなぐLANケーブルはしっかり刺さっているか確認しましょう。
LANケーブルは両端にあるコネクタ部分のツメを押しながら抜き差しするのですが、そのツメが折れてしまっていると、接触が悪くなりネットが切れる原因になるので、壊れているようなら交換しましょう。
また、ケーブルの外被が破れていたり、折り曲げて使っていたりすると内部で断線してしまい接続不良を起こすこともあるのでご注意ください。
対処法02.レンタル機器の再起動をする
最も復旧する可能性の高い対処法は「レンタル機器を再起動する」です。
ソフトバンク光が繋がらなくなった時、とりあえず最初に試してみてください。
インターネットの機器は毎日稼働しているモノなので、普通に利用していてもたまに不具合を起こすことがあるのです。再起動を行えば、簡単な不具合であれば自動で修正してくれます。
再起動の方法は、ご利用中の機器の電源プラグの抜き差しをするだけですが、以下の順序で行ってください。
もし、自前でWi-Fiルーターを接続している場合は、それも合わせて再起動してくださいね。
再起動の手順
- 自前のWi-Fiルーターの電源プラグを抜く
- 光BBユニットの電源プラグを抜く
- NTTロゴの機器(HGW)の電源プラグを抜く
- NTTロゴの機器(ONU・VDSLモデム)の電源プラグを抜く
- 1分間待つ
- NTTロゴの機器(ONU・VDSLモデム)の電源プラグを接続する
- NTTロゴの機器(HGW)の電源プラグを接続する
- 光BBユニットの電源プラグを接続する
- 自前のWi-Fiルーターの電源プラグを接続する
すべて電源を入れたら、通信準備が完了するまで3分程度待ちましょう。ランプの点滅が安定したらパソコンを再起動してインターネットに接続してください。
この時点で、インターネットの復旧が完了していることがほとんどです。
それでも繋がらない場合は、各機器のランプの色に注目しましょう。
監修者コメント
北村豊貴
プロフィールを見るWi-Fiの調子が悪い時は、とりあえず“再起動”
普通に利用していても、1年に1回程度の頻度で光回線の機器は不具合を起こします。
これらの不具合のほとんどは再起動で改善しますので、「Wi-Fiの調子が悪い時はとりあえず機器を再起動」と覚えておいてください。
対処法03.機器のランプ色を確認する
再起動を行ってもインターネットが復旧しない場合は、レンタル機器の接続不良や故障の可能性が疑われます。
どこの機器のどこが悪いかは、各機器の前面で点灯しているランプの色で確認することができます。
NTTのロゴのあるONU・VDSLモデム・HGWのランプを確認
電源を入れいる状態で、「光回線」や「LINE」のランプが緑点灯であれば正常です。
もし「光回線」のランプが消灯していたり、「LINE」のランプが点滅、消灯している場合は回線自体が正常に接続されていない状態です。
この場合は、ソフトバンク光のサポートセンターまで連絡のうえ、機器の交換をご相談ください。
光BBユニットのランプを確認
光BBユニットにおいても、「インターネット回線/回線」のランプが緑点灯なら正常に接続されているのですが…
もし、消灯している場合は“NTTのロゴの機器との接続ができていない”ということです。
そのため、LANケーブルが光BBユニットの一番上のポート「インターネット回線」に接続されているかか確認してみてください。
また、「インターネット回線/回線」のランプが橙色で点灯・点滅している場合は内部で認証エラーが発生しています。もう一度再起動して改善されない場合は機器故障の可能性もあるためソフトバンク光のサポートセンターまで連絡して下さい。
これらの機器の「光回線」などのランプが緑点灯なら正常に接続されているので、LANケーブルを使った有線接続であれば問題なく利用できるはずです。
光BBユニットの不具合が多いなら“初期化”も可能
光BBユニットの不具合が頻繁に起こる場合は、光BBユニットを初期化し工場出荷時の状態に戻すのも一つの手段です。
初期化の方法は光BBユニット前面にある「リセットボタン」を5秒以上長押ししてください。
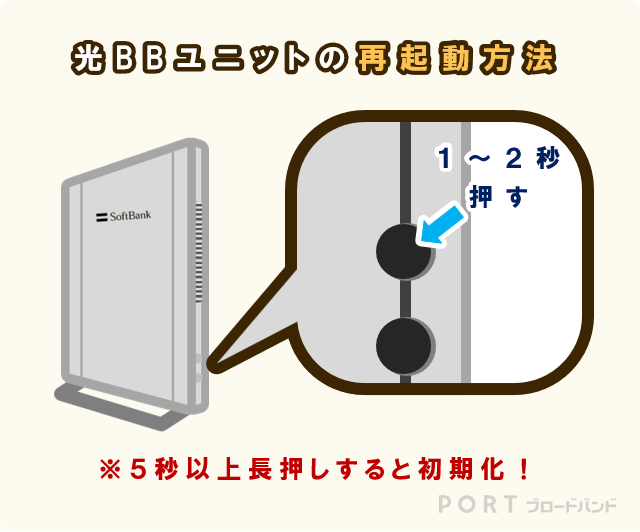
光BBユニットを初期化すると、自動的に接続設定や光電話の設定を読み込むため数分するとそのまま利用できるようになります。
ただし、お客様自身で設定を変更した(例えばWi-Fi(SSID)の暗号キーなど)のであれば、その設定も元に戻るのでご注意ください。
それでも、光BBユニットが不具合を起こす頻度が多い場合は、本体を交換してもらった方がいいでしょう。
たまに不具合を起こすといっても、平均すると半年に1度程度です。毎週、毎日再起動が必要であれば、そもそも機器に不具合がある可能性があります。
サポートセンターに問い合わせ、光BBユニットの不具合を伝えて交換を申請しましょう。もちろん、費用はかかりません。
通信料金を
年間33,200円節約できるかも
住宅タイプ・スマホ(携帯)のキャリアに適した回線を選ぶだけで、年間の通信料金は大幅に節約できます。
×
-
NURO光


実質 766円
通常5,200円総額124,000円キャッシュバック!- 現金2万円付与
- 継続利用で最大6万円付与
- SoftBank永年割引
-
NURO光


実質 766円
通常5,200円総額124,000円キャッシュバック!- 現金2万円付与
- 継続利用で最大6万円付与
- SoftBank永年割引
-
NURO光


実質 766円
通常5,200円総額124,000円キャッシュバック!- 現金2万円付与
- 継続利用で最大6万円付与
- SoftBank永年割引
監修者コメント
北村豊貴
プロフィールを見る異常を検知した機器は、“赤色に点灯”もしくは“消灯”する
オプションや接続方式によっては、オレンジ色に点灯していることがあります。また、点滅することもあります。これらは正常なので問題ありません。
異常を検知した際は、赤色に点灯するか消灯状態になります。
対処法04.Wi-Fiのランプを確認する
Wi-Fiが利用できないという場合は、別の個所のランプを確認する必要があります。
ソフトバンク光でWi-Fiを利用するには3通りあります。
- HGWに無線LANカードを差し込む
- 光BBユニットのWi-Fiマルチパックを利用
- 自前でWi-Fiルーターを接続する
各方法で、Wi-Fiの復旧方法は異なるので順に説明します。
HGWに無線LANカードを差し込んでいる場合
HGWの上部にあるカードスロットに無線LANカードを差し込む場合、差し込みが甘いと認識されないため奥までしっかりと差し込んでください。
無線LANカードが認識されれば、カード上部の「PWR」「ACT」ランプが同時に緑点滅します。
ただし「PWR」ランプしか点灯しない場合は、無線を利用しない状態や無線契約を停止している状態です。
また、ランプが点滅しない場合は、カードが故障している可能性があるため、こういった場合はソフトバンク光のサポートセンターまで連絡しましょう。
光BBユニットのWi-Fiマルチパックを利用する場合
前提として「Wi-Fiマルチパック」のオプションに加入していないと利用できません。
光BBユニットの「Wi-Fi/無線LAN」ランプが、緑点灯の場合は利用ができる状態なのですが…
消灯している場合は無線機能が無効(オフ)になっているということ。
この場合は、無線機能を有効(オン)にすることで利用ができます。
切り替え方法は、光BBユニットの機器によって違うので側面のシールに記載されている型番をご確認ください。
| 光BBユニット型番 | 切り替え方法 |
|---|---|
| ・EWMTA2.1 ・EWMTA2.2 | 「機能」ボタンを5秒以上長押し |
| ・EWMTA2.3 ・EWMTA2.4 | セットアップページから設定 |
レンタルされている光BBユニットが「EWMTA2.1」「EWMTA2.2」の場合は機器の全面下部にある「機能」ボタンを5秒以上長押しすると無線の有効/無効の切り替えが可能です。
「EWMTA2.3」「EWMTA2.4」の場合は「機能」のボタンがないので、セットアップページにログインし切り替えを行ってください。
セットアップページは、光BBユニットにLANケーブルで繋げたPCから検索窓に「172.16.255.254」を入力することでログインできます。
セットアップページからの切り替え方法
- セットアップページにログイン
- ユーザー名/パスワードを入力し「OK」をクリック
※初期値のユーザー名・パスワードはともに「user」になってます - 「無線LANの設定」をクリック
- 「SSID1・2共通設定」の「無線LAN機能停止設定」をクリック
- 「有効」「無効」を選び、「設定を保存する」をクリック
- 「再起動」をクリック
これで、光BBユニットの「Wi-Fi/無線LAN」ランプが緑点灯されれば、「Wi-Fiマルチパック」が利用できます。
自前のWi-Fiルーターを接続している場合
光BBユニットに自前のWi-Fiルーターを接続してWi-Fiを利用している場合、ダブルルーター(二重ルーター)が原因で不具合が出ている可能性があります。
ルーターとは、インターネットを“複数のPCやスマホ”に接続するためのルートを作る中継器のようなもの。これを2つ繋げる事で、速度低下や電波干渉が起きてしますのです。
解決するには自前のWi-Fiルーターの「ルーター機能をオフ」にする事。
ルーター機能がオフになっている状態を「アクセスポイントモード(APモード)」や「ブリッジモード(BR)」と言うのですが、ルーターの背面にあるスイッチでオフに切り替えることで、光BBユニットのルーター機能だけ利用する設定にできます。
ルーター機種によっては、切り替えはPCからの設定が必要な機種もあるので、お使いの機種の説明書等を確認してください。
また、光BBユニットと自前のWi-Fiルーターの両方でWi-Fiを飛ばしている場合、電波干渉する場合があるので、光BBユニット側のWi-Fi機能をオフにする必要があります。
Wi-Fi機能の切り替え方法は、こちらをご参照ください。
ダブルルーターは、ソフトバンク光のスマホのセット割引(おうち割光セット)の適用条件のため「Wi-Fiマルチパック」を利用しているけど、ルーターは性能がいい自前のモノを使いたい…という方に多く見られます。
自前のルーターを利用している方は一度、ルーター機能とWi-Fi機能の設定を見直してください。
監修者コメント
北村豊貴
プロフィールを見る異常な点滅・点灯をしているときも“再起動”
光回線機器と同様に、ルーターに異常があった際は再起動してください。ほとんどのエラーが改善します。
繰り返しますが、何か異変を感じたら“再起動”。
Wi-Fiが繋がりにくい場合の対処法
インターネットは繋がるけど…「Wi-Fiが遅くて安定しない!」という人は以下の方法もお試しください。
Wi-Fiの設定を変えてみる
Wi-Fiは、他の電波や家電と干渉を起こして、上手く飛ばないことがあります。スマホやPCで、Wi-Fiの強度を確認して、弱いようであれば設定を変えてみましょう。
ちなみにWi-Fiの強度は、電波が何本立っているかで判断してください。ほとんどの端末では、以下のように判断できます。

具体的に、どう変更すればいいのか次で詳しく説明します。
接続帯域を変える
Wi-Fiが干渉している場合、接続帯域を変更することで改善する可能性があります。
接続帯域とは
接続帯域とは、簡単に説明すると「Wi-Fiが届く範囲」のことで、これが狭ければ狭いほど回線速度は速くなります。
前提として、ルーターから発信される無線の総量は、範囲に関わらず常に一定です。そのため、接続帯域(届く範囲)が狭いほど、より濃度が高い無線が飛ぶことになります。
濃度が高ければ高いほど回線速度は良くなるので、ダウンロードが遅いと感じるときは、接続帯域を狭くする必要があるのです。
一般的に、Wi-Fiの接続帯域は「2.4GHz」「5GHz」の2種類があります。この2つは、干渉するものが違います。
そのため、現在使っている接続帯域を確認して変更すれば、これまで干渉していたものが干渉しなくなるかもしれません。
「2.4Ghz」は、壁などにぶつかっても、跳ね返らずに回り込む性質をもっています。したがって、物理的な壁などとの干渉は起こりにくいです。
一方で、「5Ghz」は形のない無線や電波とは干渉しにくいです。電子レンジや他の無線との干渉を避けたい場合はこちらを利用してください。
なお、接続帯域を変更する方法は、スマホやPCでWi-Fiの接続先のSSIDを変更することで可能です。
光BBユニットの側面に、SSIDが2つ記載されています。
- SSID(2.4GHz帯):XXXXXXXXXXX-2G
- SSID(5GHz帯):XXXXXXXXXXX-5G
ルーターから離れた部屋で利用するなら「2G」、ルーターの近くで使用する場合は「5G」の方を使うといった具合ですね。
Wi-Fiルーターの位置を変えるという手も
Wi-Fiルーターが何かと干渉を起こしていても、具体的に何と干渉しているのか調べるのは難しいです。
接続帯域を変えてもだめなら、Wi-Fiルーターの位置を変えると改善するかもしれません。
その場合は、周囲3mにWi-Fiと干渉を起こしやすい家電(電子レンジや冷蔵庫)が無い場所へ移動してください。
通信料金を
年間33,200円節約できるかも
住宅タイプ・スマホ(携帯)のキャリアに適した回線を選ぶだけで、年間の通信料金は大幅に節約できます。
×
-
NURO光


実質 766円
通常5,200円総額124,000円キャッシュバック!- 現金2万円付与
- 継続利用で最大6万円付与
- SoftBank永年割引
-
NURO光


実質 766円
通常5,200円総額124,000円キャッシュバック!- 現金2万円付与
- 継続利用で最大6万円付与
- SoftBank永年割引
-
NURO光


実質 766円
通常5,200円総額124,000円キャッシュバック!- 現金2万円付与
- 継続利用で最大6万円付与
- SoftBank永年割引
復旧しない場合は公式サポートセンターに連絡
ここまで全ての対処法を試してもダメなら、ご自身で復旧するのはかなり難しいので、ソフトバンク光のサポートセンターに問い合わせをしましょう。
ソフトバンクショップでは接続設定に関しては対応していないので、必ず以下の窓口から連絡をしてください。
ソフトバンク光 公式サポートセンター窓口
①電話窓口:なかなか繋がらない
オペレーターが対応し、作業員の派遣が必要であれば適切に対応してくれます。
ソフトバンク光サポートセンター
- 連絡先:0800-111-2009(フリーダイヤル)
- 受付時間:9:00~19:00(年中無休)
ただし、ソフトバンク光のサポートセンターは多くの問い合わせが寄せられているため、電話はなかなか繋がりません。
こればかりは、繋がるまで辛抱強く待つしかないのですが…現在はチャットサービスを利用をおすすめします。
②チャットサービス:比較的早くつながる
サポートセンターに電話が繋がりにくいことは、ソフトバンク側も重々理解しています。そのため、比較的早くつながるチャットサービスでも問い合わせできるように対策をとっています。
チャットサービス
- ソフトバンク光チャットサービス
- 受付時間:9:00〜20:00 年中無休
チャットのやり取りよりも、音声の方が対応は早いですが、繋がるまでの時間が段違いです。
電話で問い合わせる場合は、繋がるまでに10分以上かかることもありますが、チャットサービスなら数十秒~1分程度で繋がります。
ソフトバンク光のチャットサービスは、利用している人も多いので、オペレーターの熟練度も高く、かなり的確に対応してもらえますよ。
また、やり取りの内容が文字で残るため、読み返したりすることもできるので便利です。
チャットに苦手意識を持っている人もいるかもしれませんが、急いでいる場合は試してみてください。
③LINEトークサポート:24時間対応
ソフトバンクではLINEの公式アカウントと“友だち”になると、ちょっとした疑問をLINEで質問ができるようになり、AIからの回答を得ることができます。
このサポートでは、My Softbankと連携することで、チャットサポートと同じく専門オペレーターのサポートが受けられます。
LINEトークサポート
- LINEトークサポート
- AI対応:24時間
オペレーター対応:10:00~19:00
チャットサービスは画面を閉じてしまうと会話が終わってしまいますが、LINEであればいつでもチャットした内容を確認できるので便利ですね。
監修者コメント
北村豊貴
プロフィールを見るサポートセンターへの連絡は“最後の手段”です
ソフトバンクのサポートセンターへの問い合わせは、最後の手段と考えておいてください。
なぜなら、サポートセンターは常に電話が混雑しており、中々繋がらないからです。
今回紹介した対処法を全て試すのに5分もかかりませんので、まずは試してみてください。
“出張修理オプション”を契約しているなら利用しよう
ソフトバンク光では、有料で対応可能時間が異なる“出張修理オプション”を2つ提供しています。
もし、これらのオプションに加入しているのであれば、遠慮なく利用しましょう。
| オプション名 | 月額料金 |
|---|---|
| 24時間出張修理オプション(N) | ファミリータイプ:3,300円 マンションタイプ:2,200円 |
| 7-22時出張修理オプション(N) | 2,090円 |
この2つを申し込むと、オプション契約者限定の専用電話番号が知らされるので、一般のサポートセンターよりも電話が繋がりやすく、出張訪問を含めたより手厚いサポートが受けられます。
ただし、月額料金が高いため、ソフトバンク光を仕事で利用しているような法人向けのオプションと言えますね。
まとめ.ソフトバンク光が繋がらなくなったらまずは機器を再起動
今回は、ソフトバンク光が繋がらなくて困っているときにどうしたらいいかを解説しました。
ソフトバンク光に直接問い合わせて指示を仰ぐこともできますが、なかなか繋がらなかったり、そもそも時間外だったりと、思うようにいかないこともあります。
そんな時、今回紹介した対処法をまず試してみてください。
今回紹介した対処法が上手くいって、改善すれば幸いです。次回つながらなくなった際は、また機器を再起動するところから試してみてください。
いつもソフトバンク光が繋がらなくて困っている人へ
ネットが繋がらないというストレスを日常的に感じているなら、いっそのこと「より安定した回線に切り替える」という選択肢にも目を向けてみてください。
例えばauひかりなら、ソフトバンク光よりもはるかにスピーディーかつ安定しているので、より快適なインターネットライフを実現できますよ。
auひかり
au / UQ mobileユーザーはこれ一択
- 2年間の月額料金実質¥1,235 詳細
- au/UQ mobileなら年間¥13,200お得
- 独自回線だから業界トップクラスの速度
総額 最大¥146,250相当バック当サイト限定キャッシュバック¥20,000!(※)さらにauひかりスタートサポート特典ご利用で最大¥55,000キャッシュバック!
その他、工事費¥41,250実質無料・au/UQ mobileのスマホ料金 年間¥13,200割引き!
受付時間:09:00〜20:00 土日祝日も営業
受付時間:09:00〜20:00 土日祝日も営業
関連記事
- ソフトバンク光の速度は約320Mbps!それって遅いの?
ソフトバンク光の回線速度については、こちらの記事でもくわしく解説しています。 - Wi-Fiが繋がらない時はどう行動すべき?
接続が不安定だったり、Wi-Fiが切れてしまったりしたときの対処について、こちらの記事でも詳しく説明しています。

記事の編集責任者 奥山 裕基 Okuyama Yuki






監修者コメント
北村豊貴
プロフィールを見る掃除・模様替えの際はご注意を
私が知人や家族から「インターネットが繋がらない」と相談された時にまず疑うのが、配線の不備です。
「掃除や模様替えで一時的にルーターやソフトバンク光の機器の配線を抜いて、そのまま繋いでなかった」なんてケースがよくあります。
まさかと思うような凡ミスですが、意外とこういったところに原因があったりするので、ご注意ください。